
Съдържание:
2025 Автор: John Day | [email protected]. Последно модифициран: 2025-01-23 12:57



Добре, не говори, не е черно и няма AI. Но има онези луксозни червени светодиоди отпред.
Изграждам роботизиран от WiFi робот, който се състои от Raspberry Pi с WiFi адаптер и Arduino Uno. Можете да SSH в Raspberry Pi и да контролирате Arduino с скрипт Python Tkinter през сериен. Освен шофиране можете също да управлявате предни/задни светлини, да сигнализирате наляво/надясно и да включите тези страхотни светодиоди на Knight Rider!
Стъпка 1: Какво има за обяд? AKA Инструменти и материали
Много от материалите са достъпни на BangGood.com. Те са евтини и имат почти всичко. Останалите можете да намерите в Ebay, а някои в местния магазин за хардуер.
Материали:
-
Малина Pi 2/B+
- 8 GB (или повече) micro SD карта
- микро USB кабел
- WiFi адаптер
- Дело
- Arduino Uno
- 9v батерия с щипка за батерия за Arduino
- Готин обяд
- 5v USB powerbank (12000mAh)
- Платформа с достатъчно проводници (мъжки към мъжки и женски към мъжки)
- 5 мм светодиоди (4 бели, 8 червени, 4 оранжеви)
- 10x 220ohm резистори
- 2x микро серво серво TowerPro 9g (модифицирано за непрекъснато въртене)
- 4x 42 мм роботизирани колела
- 24 мм колело
- Двустранна касета
Инструменти:
- Пистолет с горещо лепило
- супер лепило
- Отвертка
Важно: Използвах модифицирани серво за колелата. Можете също да закупите нормални двигатели, но след това ще трябва да промените кода на Arduino.
Стъпка 2: Подготовка на обяда



Така че трябваше да видя фалшивите "колела", където да почива кутията за обяд.
След това добавих серво и колела на кутията за обяд (горещо залепени колелата на серво). Използвах пръчици за сладкиши, защото бяха идеални за почивка на серво. След това добавих powerbank. Върху захранващия блок добавих 2 пръчици с колелце (супер залепено колело върху пръчките от локумчета). На гърба на powerbank идва Arduino Uno. На върха на powerbank идва Raspberry Pi (в калъф) и на върха на него. Оправих всичко с двустранна лента. Накрая завинтвах 2 фалшиви роботски колела отпред.
Стъпка 3: Монтиране на светодиодите



Пробих дупки от 5 мм навсякъде, където исках да поставя светодиоди. Използваните от мен светодиоди са с диаметър 5 мм, така че се вписват перфектно! Използвах:
- 2 червени за задните светлини
- 2 бели за светлините за заден ход
- 6 червени за светодиодите на Knight Rider
- 2 бели за предните светлини
- 4 оранжеви за сигналните светлини.
Стъпка 4: Окабеляване



Е, най -трудната част от проекта беше монтирането на окабеляването вътре в кутията за обяд. Има много проводници специално за светодиодите. За светодиодите използвах мъжки към женски проводници, по този начин не е нужно да запоявате нищо. За останалото използвах мъжки към мъжки.
Raspberry Pi и Arduino са свързани чрез USB. Направих пример за Fritzing и направих всичко възможно да го направя възможно най -ясен.
Стъпка 5: Подготовка на Raspberry Pi
За всеки, който е малко запознат с Raspberry Pi и Linux, това трябва да е спокойствие. Използвах Raspian за захранване на Pi. Той има python3 с предварително инсталирани модули tkinter и pyserial (имаме нужда от това, за да контролираме Arduino)
- Отидете на официалния сайт на Raspberry Pi и изтеглете най -новия Raspbian.
- Изпратете най -новия Raspbian към вас micro sd (има ръководство за инсталиране на сайта за изтегляне).
- Включете интернет кабел и WiFi адаптер и включете Pi.
Сега трябва да конфигурираме Pi за автоматично свързване на WiFi, когато е в режим без глава.
-
Разберете IP адреса на вашия Raspberry Pi с един от тези методи.
- Nmap, (това работи най -добре в Linux).
- Влезте в маршрутизатора си, за да видите свързаните устройства.
- Използвайте приложение за смартфон като „Fing“, за да сканирате мрежата си за свързани устройства.
- Алтернативен метод: свържете Pi към монитор и клавиатура и използвайте командата ifconfig, за да покажете вашия IP.
- Ако сте на Linux, можете да използвате терминал за SSH във вашия pi, ако сте на windows, трябва да изтеглите kit.
- След като се свържете и влезете (потребителско име: pi парола: малинка). въведете следното
sudo nano/etc/network/интерфейси
Изтрийте съществуващите редове и поставете следните редове във файла (заменете SSID със свой собствен SSID и заменете паролата с вашата WiFi парола, запазете кавичките!)
авто ло
iface lo inet loopback iface eth0 inet dhcp allow-hotplug wlan0 auto wlan0 iface wlan0 inet dhcp wpa-ssid "SSID" wpa-psk "парола"
Рестартирайте Raspberry Pi и се надяваме, че той автоматично ще се свърже с вашата WiFi мрежа (не забравяйте, че вашият IP адрес ще се промени, след като сте свързани чрез WiFi, вместо чрез кабел)
Стъпка 6: Кодирането
Можете да получите файловете от моя github:
github.com/InfiniteFor/KnightRiderRobot
Качете файла Wifi_BOT.ino на вашия Arduino
- свържете Arduino към вашия компютър/лаптоп.
- отворете файла WiFi_BOT.ino с официалния софтуер на Arduino и щракнете върху качване.
Копирайте скрипта control.py на вашия Raspberry Pi.
- Отворете control.py с текстов редактор.
- SSH във вас pi и въведете:
nano control.py
Преминете кода от control.py във вашия новосъздаден скрипт на python и го запазете
Стъпка 7: Препращане на X11 за дистанционно управление
Трябва да препратите X11, за да може скриптът на python да работи от вашия лаптоп/компютър. Това е така, защото нормалната SSH сесия не препраща X11 по подразбиране.
Когато сте на Linux, това е наистина просто. Просто приложете -X или -Y (което от двете работи) в командния ред. Например:
ssh -X pi@
Когато сте на Windows, трябва да завършите изглед други стъпки. Освен шпакловката също трябва да изтеглите xming. Има наистина страхотно ръководство за това как да използвате xming с шпакловка.
Стъпка 8: Обяд
- Включете вашия Arduino (9v батерия) и Raspberry Pi (power bank).
- Изчакайте Raspberry Pi да се стартира.
- SSH във вас Raspberry Pi (не забравяйте да препратите X11) и въведете:
python3 control.py
Наслади се!
Освен бутоните, можете също да натиснете клавишите на клавиатурата. Те незабавно ще бъдат изпратени до вашия Arduino.
Бъдещи идеи:
Имах толкова много вдъхновение за този проект, но не можах да ги направя всички. Ето кратък списък с други неща, които можете да направите:
- Свържете камера към Raspberry Pi и гледайте емисията от уеб страница.
- Вместо скрипт на python tkinter можете да направите http страница, до която имате достъп, за да контролирате робота. Можете дори да покажете емисията на камерата на същата страница! (не е необходимо препращане на X11 за този метод)
- С пренасочването на портове можете да контролирате вашия робот от всяка точка на света!
- Вместо да свързвате Pi към домашната си мрежа, можете да създадете гореща точка на Pi. По този начин не сте ограничени до домашната си мрежа.
Моля, уведомете ме, ако харесвате този проект. Също така не се колебайте да задавате въпроси, които имате!


Вицешампион в конкурса Raspberry Pi 2016
Препоръчано:
LED светлина (и) със захранване от батерията със слънчево зареждане: 11 стъпки (със снимки)

LED светлини (и), захранвани от батерии, със слънчево зареждане: Жена ми учи хората как да правят сапун, повечето от часовете й бяха вечер и тук през зимата се стъмва около 16:30 ч. Някои от нейните ученици имаха проблеми с намирането на нашите къща. Имахме табела отпред, но дори и с улично осветление
Knight Rider Circuit 2: 5 стъпки
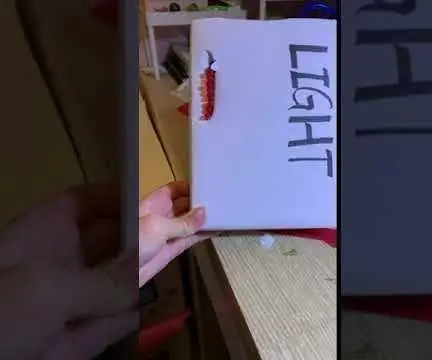
Knight Rider Circuit 2: Това е първият ми. време за публикуване на инструкции, това е много лесен проект на Arduino. Имате само някои прости, основни материали за изграждането на този проект. Идеята на този проект е вдъхновена от https: //www.instructables.com/id/Knight-Rider-Circ … Това е
Knight Rider с променлива скорост: 3 стъпки

Knight Rider с променлива скорост: Това е първият ми Instructable, така че моля харесайте го! Вдъхновено е от телевизионното шоу от 80 -те години, наречено Knight Rider, което имаше кола на име KITT с LED скенер, който вървеше напред -назад като този. И така, нека започнем да го правим
LED тениска Knight Rider: 3 стъпки
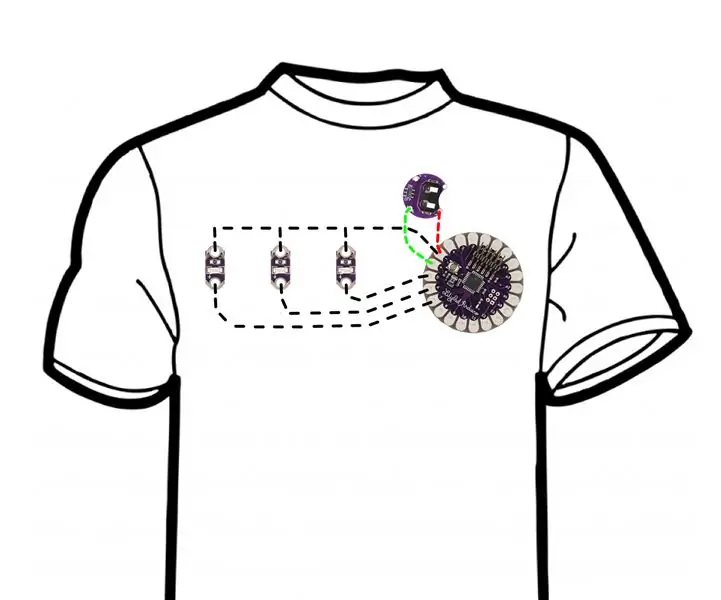
Knight Rider LED T T Shirt: Това е тениска със зашити светодиоди, които се захранват от основната платка на LilyPad Arduino и държач за батерия с монети от LilyPad, който може да осигури до 9v батерии, свързани чрез проводима нишка
Персонализиран часовник със стрелки за снимки: 5 стъпки (със снимки)

Персонализиран часовник със стрелки за снимки: Някои хора наблюдават часовника. Сега всеки може да бъде часовник. Други проекти персонализират лицето на часовника. Този персонализира стрелките на часовника. Изглежда скъп, но е по -малко от 5 долара и около 30 минути на часовник. Перфектен за Chr
