
Съдържание:
- Автор John Day [email protected].
- Public 2024-01-30 07:49.
- Последно модифициран 2025-01-23 12:57.

Този урок ще ни позволи да управляваме LCD дисплей чрез Wi-Fi от нашия смартфон
Ако нямаме драйвера, можем да използваме arduino, но под връзката за разработване на Drivemall.
Предимството на предпочитането на Drivemall пред класическата платка Arduino е това да се намали сложността на връзките, което води до по -подредена настройка (в някои случаи). Това обаче е по избор: всички резултати все още са валидни с платката arduino, макет и достатъчно джъмпери dupont за връзки.
Проектът има за цел да популяризира неформалната форма на образование като средство за насърчаване на социалното приобщаване на младите хора, неформалното образование, което може да се намери в създаващите пространства.
Този урок отразява само вижданията на авторите и Европейската комисия не може да носи отговорност за каквато и да е употреба на информацията, съдържаща се в нея.
Стъпка 1: Какво ни трябва
- Arduino Mega-/ Drivermall
- ESP8266
- Дисплей 20x4 I2C
- Резистор 1K
- Програмист CH340G
- LED
- BreadBoard
- Кабели
- Смартфон
Стъпка 2: Как да конфигурирате Blynk и Arduino


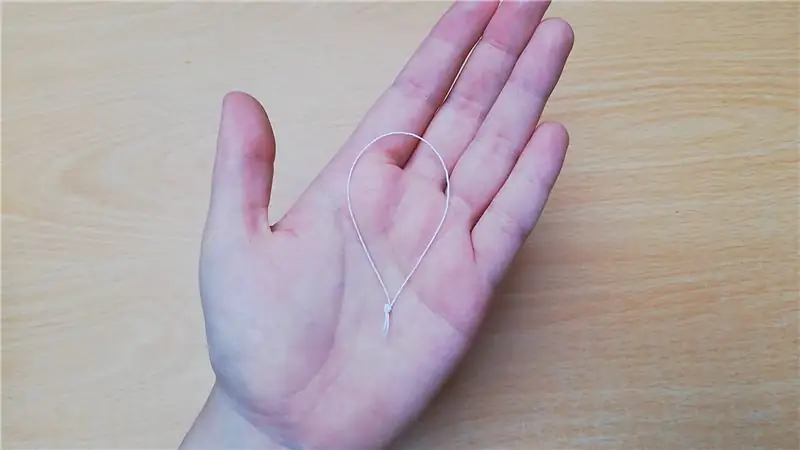

Нека започнем да изтегляме Blynk на смартфона, Създайте нов проект, като изберете като хардуер Arduino Mega и тип връзка WiFi (снимки 1). След като проектът бъде създаден, получавате поща с маркера Blynk за вашия проект.
Нека сега да го конфигурираме, за да може да контролира дисплея, като добавим:
4 Настройки за въвеждане на текст с изход V1-V2-V3-V4
1 бутон, свързан към D13
Стъпка 3: FW за ESP8266



Първа стъпка ESP8266
Проверяваме дали FW присъства чрез серийния монитор на Arduino (снимка 1)
Скоростта на предаване по подразбиране на esp е зададена на 115200. За да проверим наличието на SW, използваме командата AT, ако тя отговори OK, можем да продължим и да зададем скоростта на предаване на 9600 с помощта на командата
AT+UART_DEF = 9600, 8, 1, 0, 0
Ако fw не присъства
Заредете фърмуера AiThinker_ESP8266_DIO_8M_8M_20160615_V1.5.4 чрез програмиста, като свържете PIN GPIO0/FLASH към GND през 1K ом резистор и използваме програмата esp8266_flasher (снимка 2 и 3)
Изберете правилния COM порт и зареждаме FW, достигнал 99%, може да даде грешка, но това е нормално (снимка 4 и 5)
Стъпка 4: Как да сглобите
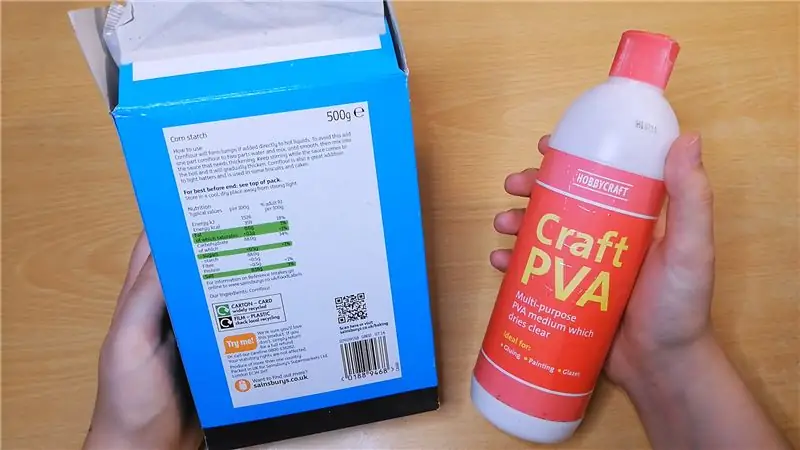



Използвайки схемите на картини 1 и 2, ще свържем две 3.3V захранващи зони за ESP8266 и 5V за дисплея.
TX и RX щифтовете на ESP8266 трябва да бъдат свързани, след като arduinio е програмиран и с всяка актуализация на SW той трябва да бъде изключен.
Ако по време на работа забележим, че дисплеят има недостатъчна яркост, можем да отидем да го регулираме с помощта на тримера, разположен зад дисплея, видим на картини 3 и 4.
Стъпка 5: FW Arduino

Кодът се нуждае от следните библиотеки:
ESP8266_Lib.h, което ни позволява да управляваме ESP
LiquidCrystal_I2C.h, за да може да пише на дисплея
BlynkSimpleShieldEsp8266.h, за да можете да контролирате устройството от приложението blynk
Wire.h за I2C комуникация
Преди да качим FW, трябва да променим следните части, за да се свържем с приложението Blynk и да получим достъп до WiFi на ESP8266
char auth = "вашият маркер" за il tokenchar ssid = "вашето WiFi име"
char pass = "вашата WiFi парола"
Препоръчано:
MOD: Включване/изключване на LCD подсветката на Ender 3: 6 стъпки
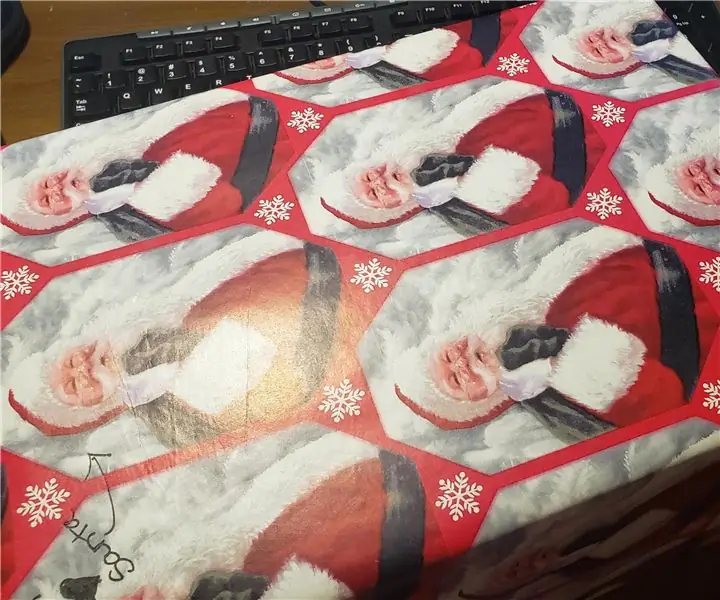
MOD: Ender 3 LCD Backlight On/Off: Mod за включване/изключване на светлината на дисплея през нощта. Сега можете да изключите подсветката
Направи си сам волан и педали за компютър от картон! (Обратна връзка, превключватели на гребла, дисплей) за състезателни симулатори и игри: 9 стъпки

Направи си сам волан и педали за компютър от картон! (Обратна връзка, превключватели на гребла, дисплей) за състезателни симулатори и игри: Здравейте всички! В тези скучни времена всички се разхождаме и търсим какво да правим. Състезанията в реалния живот са отменени и са заменени със симулатори. Реших да създам евтин симулатор, който работи безупречно
Arduino I2C 16*2 LCD дисплей Връзка с източник: 10 стъпки

Връзка на Arduino I2C 16*2 Lcd дисплей с източник: I²C (Интер-интегрална схема), произнесена I-квадрат-C, е мулти-мастър, мулти-подчинена, пакетно превключена, единична, серийна компютърна шина, изобретена от Philips Semiconductor (сега NXP Semiconductors)
I2C / IIC LCD дисплей - Конвертиране на SPI LCD към I2C LCD дисплей: 5 стъпки

I2C / IIC LCD дисплей | Конвертирайте SPI LCD към I2C LCD дисплей: използването на spi lcd дисплей се нуждае от твърде много връзки, което е наистина трудно да се направи, затова намерих модул, който може да преобразува i2c lcd в spi lcd, така че нека започнем
Прост дисплей с ергометър, базиран на Arduino, с диференциална обратна връзка: 7 стъпки (със снимки)

Прост дисплей с ергометър, базиран на Arduino, с диференциална обратна връзка: Кардио тренировката е скучна, особено при упражнения на закрито. Няколко съществуващи проекта се опитват да облекчат това, като правят готини неща, като например свързване на ергометъра към конзола за игра или дори симулиране на истинско колоездене в VR. Вълнуващо като това
