
Съдържание:
2025 Автор: John Day | [email protected]. Последно модифициран: 2025-01-23 12:57

Здравейте всички, това е просто ръководство за това как да конвертирате кабела за слушалки / слушалки Baofeng UV-9R (или плюс) в кабел за програмиране, използвайки Ardunio UNO като USB сериен конвертор.
[ОТКАЗ ОТ ОТГОВОРНОСТ] Не поемам никаква отговорност за щети, причинени на вашето радио или компютър, или каквото и да е друго имущество или лице. Използвайте това ръководство само като справка. СЛЕДВАЙТЕ на собствен риск
Това ръководство се основава на подобен Instructable за UV-5R, който можете да намерите тук.
Изискваният монтаж според мен първоначално е бил използван от Motorola в серията DP4XXX (Въпреки това можеше да се използва другаде).
Също така ще трябва да инсталирате USB драйвери на Ardunio (най -малко), както и Chirp (софтуер за програмиране на вашия UHF). Открих, че Chirp не работи на Linux (ubuntu 20), тъй като все още използва python2, който оттогава е отхвърлен. Препоръчайте компютър с Windows ИЛИ Mac.
- Драйвери за arduino
- Чуруликане
Първоначално се опитах това, използвайки офлайн марка Arduino NANO, но платката не работи с Chirp.
Консумативи:
Ето основните елементи, от които ще се нуждаете:
- 1x Baofeng UV-9R (или плюс)
- 1x Baofeng UV-9R кабел за слушалки / уши
- 1x поялник + спойка
- 1x Фитил за запояване - ОПЦИОНАЛНО (силно препоръчително)
- 4x джъмперни кабели от мъжки към мъжки
- Ardunio UNO + USB кабел
- Компютър с Windows / Mac (Chirp не работи на Ubuntu 20)
Стъпка 1: Разглобяване на слушалката / слушалката
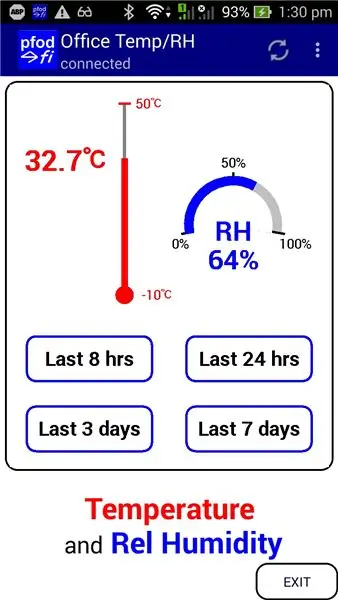
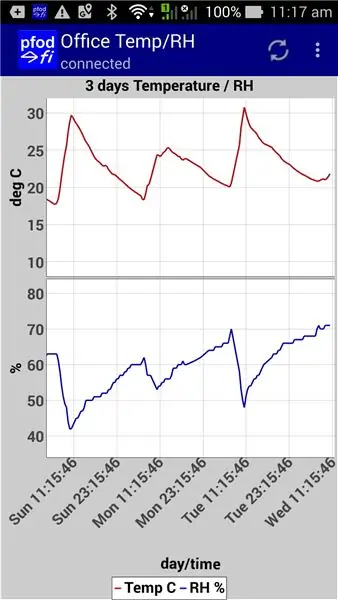
Извинявам се, че не снимах кабела преди разглобяването.
1. Въпреки това с помощта на отвертка с плоска глава свалете гумения капак на съединителя на ухото. Сега трябва да видите празнина, където можете да извадите пластмасовия капак и платката.
Не се страхувайте да повредите проводниците, тъй като те така или иначе ще трябва да бъдат премахнати.
2. След като платката е отстранена, продължете да изваждате кабела от корпуса на конектора. Ще трябва да премахнете целия кабел, за да можете да използвате дупката, за да вмъкнете новите проводници в по -късни стъпки (джъмперни кабели в екземпляра).
3. Сега трябва да имате следното:
- 1x корпус на съединителя
- 1x платка (трябва да има прикрепени 6 пина)
- 1x капак на щифт / платка
- 1x гумен капак на конектора (това вече не е необходимо)
- 1x кабел за слушалки / слушалки (това вече не е необходимо)
Стъпка 2: Закачете отново платката
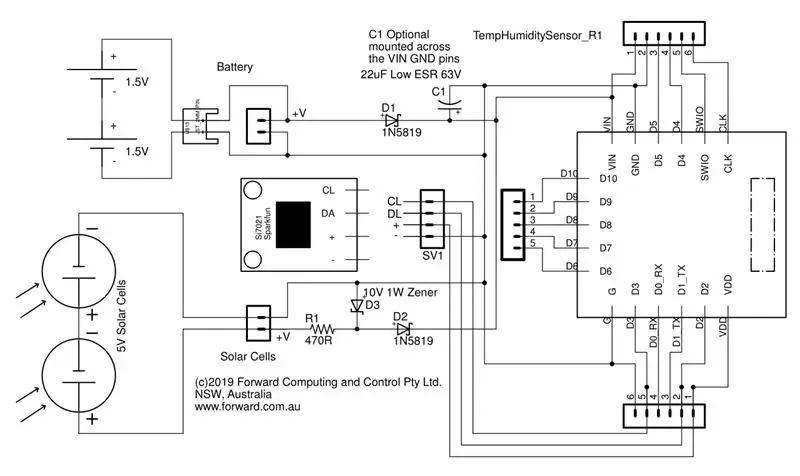


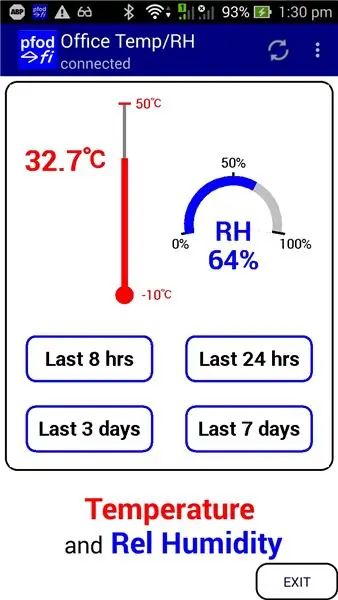
Сега трябва да имате платка с прикрепени 6 пина. Всички щифтове ще трябва да бъдат премахнати освен 1. Този щифт, който няма да бъде премахнат, е GND или заземяващ щифт.
Ще трябва да премахнете 5 щифта, препоръчително е да използвате фитил за запояване, за да абсорбирате спойката, когато изваждате щифтовете.
След като всички 5 щифта бъдат премахнати, ще трябва само да запоите отново 2 пина. На платката ще видите два отвора с маркировки RXD & TXD (TXD е до щифта GND). Използвайки поялника и спойката, добавете двата нови щифта в отворите RXD & TXD.
Стъпка 3: Запояване на кабелите на джъмпера
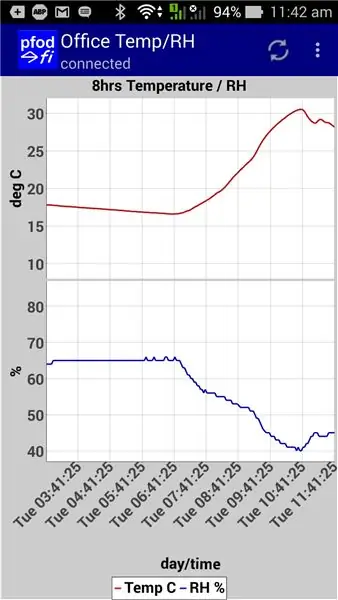
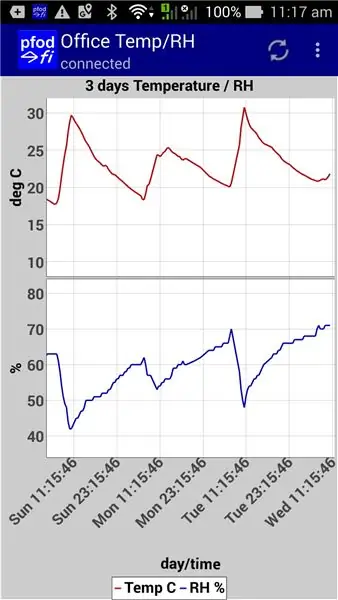

Сега трябва да имате платка с прикрепени 3 пина, тези три пина трябва да са RXD, TXD, GND.
Използвайки 3 от вашите 4 джъмперни кабела, ще трябва да ги запоите към щифтовете, като се уверите, че сте взели предвид какъв цвят джъмперните кабели сте използвали. Лично аз обичам да използвам черно за земята (GND) щифт, където е възможно. Препоръчва се също да закажете щифтовете на джъмперните кабели с спойка преди запояване към платката.
След като приключите, прекарайте джъмперните си кабели през корпуса на конектора и затегнете конектора (може да се наложи да промените корпуса, ако имате проблеми с хлабините, просто се уверете, че конекторът ще пасне правилно на вашия UV-9R).
Моята референтна таблица за моят щифт към джъмпера:
- GND -> Черен
- RXD -> Жълто
- TXD -> Зелено
Вашите може да са различни, така че не забравяйте да вземете под внимание това, което сте използвали, и да коригирате съответно това ръководство.
Как да тествате връзките си:
1. Свържете кабела към вашето радио
2. С помощта на мултиметър (настроен за отчитане на напрежението), свържете кабела на джъмпера GND към отрицателната мултиметрова сонда, а положителния-към RXD или TXD кабелите на джъмпера (ще трябва да тествате и двата). И двата джъмпер кабела трябва да четат около 3.8v.
*уверете се, че използвате винта, за да закрепите конектора към радиото.
Стъпка 4: Настройване на Arduino UNO към конектор

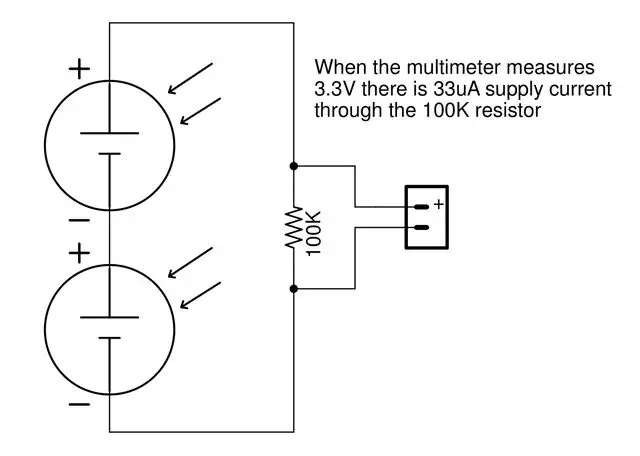
Сега, когато вашият конектор е свързан и все още е прикрепен към вашето радио, е време да го свържете към вашия Arduino UNO.
Първоначално се опитах да направя това с изключена марка Arduino NANO, но не се получи предварително, както се очакваше.
С помощта на щифта за прекъсване на цветовата таблица на кабела, която направих по -рано, свържете кабелите към UNO:
- Черно -> GND
- Жълто -> RXD
- Зелено -> TXD
Тъй като използваме само arduino като usb сериен конвертор, ще трябва да поставим UNO в 'RESET MODE'.
Използвайки четвъртия кабел на джъмпера, намерете отворите за щифтове на UNO за GND & RST / RESET. Свързването на тези два пина поставя UNO в режим на нулиране (предотвратява изпълнението на всеки зареден код).
Стъпка 5: Свързване на UNO към вашия компютър и изпълнение на Chirp
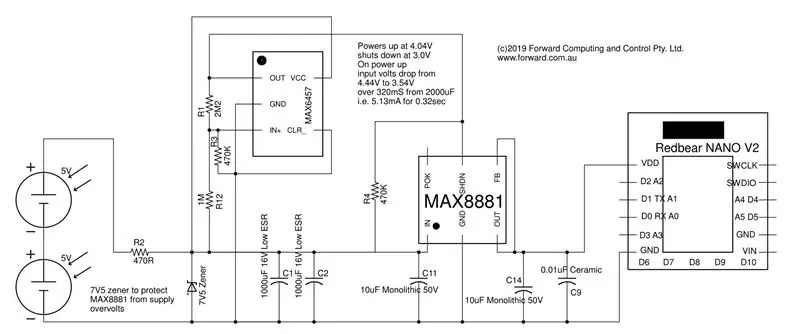
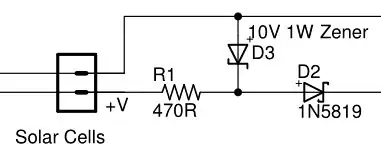
Сега, когато всички наши конектори са на място и целият ни софтуер е добавен към компютъра ни, е време да включим нашия UNO за първи път.
1. Включете UNO към вашия компютър (UNO трябва да има червена светлина)
2. Отворете Chirp
3. Свържете кабела за програмиране към вашия UV-9R (Не включвайте радиото още).
4. В Chirp от горното меню изберете Radio> Download from Radio
5. Трябва да бъдете подканени с няколко падащи менюта:
- Порт: [Това е уникално за вашата настройка, напр. COM*]
- Доставчик: Baofeng
-Модел: UV-9R (Това включва и UV-9R Plus)
6. Включете радиото и след това щракнете върху OK в Chirp
След това Chirp трябва да премине в режим „клониране“и след това да покаже таблица с всички канали, които вече съществуват на вашето радио
* Ако получавате грешка „Възникна грешка. Не количеството данни, което искаме “- това обикновено е проблем с кабела, проверете дали всичките ви конектори са настроени правилно или опитайте друга UNO платка.
*уверете се, че използвате винта, за да закрепите конектора към радиото.
Стъпка 6: Програмиране на UHF канали
Ако използвате това като UHF радио 400-500MHZ, сега можете да намерите списък с вашите локални канали и честоти, които да качите на вашето радио. Форматът за импортиране / експортиране е CSV. Препоръчвам първо да експортирате CSV от вашето радио и след това да използвате повторно същите CSV колони при импортирането на новите канали.
Дано всичко да се получи и вече можете да програмирате новото си радио!
Благодаря
Препоръчано:
Направи си сам -- Как да си направим робот -паяк, който може да се контролира с помощта на смартфон с помощта на Arduino Uno: 6 стъпки

Направи си сам || Как да си направим робот -паяк, който може да се контролира с помощта на смартфон с помощта на Arduino Uno: Докато правите робот -паяк, човек може да научи толкова много неща за роботиката. В това видео ще ви покажем как да направите робот Spider, с който можем да управляваме с помощта на нашия смартфон (Androi
Макро обектив „Направи си сам“с AF (различен от всички други макро обективи „Направи си сам“): 4 стъпки (със снимки)

Макро обектив „Направи си сам“с АФ (различен от всички други макро обективи „Направи си сам“): Виждал съм много хора, които правят макро обективи със стандартен комплект обектив (Обикновено 18-55 мм). Повечето от тях са обектив, просто залепен върху камерата назад или отстранен преден елемент. И за двете опции има недостатъци. За монтиране на обектива
Надстройте самата напоителна саксия „Направи си сам“с WiFi в „Направи си сам“аларма за откриване на движение Плантатор: 17 стъпки

Надстройте DIY самополиващата саксия с WiFi в аларма за часовници за откриване на движение „Направи си сам“ В тази статия ще ви покажем как да надстроите вашата самостоятелно поливаща саксия с WiFi със самонараняване с WiFi и аларма за откриване на движение. не сте чели статията за това как да си направите саморъчно саксия с WiFi с WiFi, можете да печете
Направи си сам видео игра с помощта на Arduino (Arduboy Clone): 7 стъпки (със снимки)

Видеоигри „направи си сам“с помощта на Arduino (Arduboy Clone): Има 8 -битова игрална платформа с размер на кредитна карта, наречена Arduboy, която прави игрите с отворен код лесни за научаване, споделяне и игра. Можете да се насладите на 8-битови игри, направени от други на това устройство, или можете да направите свои собствени игри. Тъй като това е проект с отворен код
Програмиране на Arduino Nano с помощта на UNO: 4 стъпки (със снимки)

Програмиране на Arduino Nano с помощта на UNO: Здравейте момчета, наскоро току -що бях купил нов нано клон arduino (CH340) от ebay за моя проект mini arduino. След това свързах arduino с моя компютър и инсталирах драйверите, но все още не работех. След няколко дни просто разбрах как да програмирам
